Microsoft Defender for Office 365
Description
Secure Cloud Business Applications Minimum Viable Secure Configuration Baselines
CISA M365 Secure Configuration Baseline for Defender
Microsoft 365 (M365) Defender is a cloud-based enterprise defense suite that coordinates prevention, detection, investigation, and response. This set of tools and features are used to detect many types of attacks.
This baseline focuses on the features of Defender for Office 365, but some settings are actually configured in the Microsoft Purview compliance portal. However, for simplicity, both the M365 Defender and Microsoft Purview compliance portal items are contained in this baseline.
Generally, use of Microsoft Defender is not required by the baselines of the core M365 products (Exchange Online, Teams, etc.). Should an agency elect to use Defender as their tool of choice, agencies should apply these baseline settings. Please note that some of the controls in the core baselines require the use of a dedicated security tool that provides comparable protection as Defender. In addition to applying these controls, agencies should consider using a cloud access security broker to secure their environments as they adopt zero trust principles.
The Secure Cloud Business Applications (SCuBA) project, run by the Cybersecurity and Infrastructure Security Agency (CISA), provides guidance and capabilities to secure federal civilian executive branch (FCEB) agencies’ cloud business application environments and protect federal information that is created, accessed, shared, and stored in those environments.
The CISA SCuBA SCBs for M365 help secure federal information assets stored within M365 cloud business application environments through consistent, effective, and manageable security configurations. CISA created baselines tailored to the federal government’s threats and risk tolerance with the knowledge that every organization has different threat models and risk tolerance. While use of these baselines will be mandatory for civilian Federal Government agencies, organizations outside of the Federal Government may also find these baselines to be useful references to help reduce risks.
For non-Federal users, the information in this document is being provided “as is” for INFORMATIONAL PURPOSES ONLY. CISA does not endorse any commercial product or service, including any subjects of analysis. Any reference to specific commercial entities or commercial products, processes, or services by service mark, trademark, manufacturer, or otherwise, does not constitute or imply endorsement, recommendation, or favoritism by CISA. Without limiting the generality of the foregoing, some controls and settings are not available in all products; CISA has no control over vendor changes to products offerings or features. Accordingly, these SCuBA SCBs for M365 may not be applicable to the products available to you. This document does not address, ensure compliance with, or supersede any law, regulation, or other authority. Entities are responsible for complying with any recordkeeping, privacy, and other laws that may apply to the use of technology. This document is not intended to, and does not, create any right or benefit for anyone against the United States, its departments, agencies, or entities, its officers, employees, or agents, or any other person
License Compliance and Copyright
Portions of this document are adapted from documents in Microsoft's M365 and Azure GitHub repositories. The respective documents are subject to copyright and are adapted under the terms of the Creative Commons Attribution 4.0 International license. Sources are linked throughout this document. The United States government has adapted selections of these documents to develop innovative and scalable configuration standards to strengthen the security of widely used cloud-based software services.
Assumptions
The agency has identified a set of user accounts that are considered sensitive accounts. See Key Terminology for a detailed description of sensitive accounts.
The License Requirements sections of this document assume the organization is using an M365 E3 or G3 license level at a minimum. Therefore, only licenses not included in E3/G3 are listed.
Key Terminology
The key words "MUST", "MUST NOT", "REQUIRED", "SHALL", "SHALL NOT", "SHOULD", "SHOULD NOT", "RECOMMENDED", "MAY", and "OPTIONAL" in this document are to be interpreted as described in RFC 2119.
The following are key terms and descriptions used in this document.
Sensitive Accounts: This term denotes a set of user accounts that have access to sensitive and high-value information. As a result, these accounts may be at a higher risk of being targeted.
Microsoft Defender defines three preset security profiles: built-in protection, standard, and strict. These preset policies are informed by Microsoft's observations, and are designed to strike the balance between usability and security. They allow administrators to enable the full feature set of Defender by simply adding users to the policies rather than manually configuring each setting.
Within the standard and strict preset policies, users can be enrolled in Exchange Online Protection (EOP) and Defender for Office 365 protection. Additionally, preset policies support configuration of impersonation protection.
Policies
- MS.DEFENDER.1.1v1
-
The standard and strict preset security policies SHALL be enabled.
- Rationale: Defender includes a large number of features and settings to protect users against threats. Using the preset security policies, administrators can help ensure all new and existing users automatically have secure defaults applied.
- Last modified: August 2024
- MITRE ATT&CK TTP Mapping:
- MS.DEFENDER.1.2v1
-
All users SHALL be added to Exchange Online Protection (EOP) in either the standard or strict preset security policy.
- Rationale: Important user protections are provided by EOP, including anti-spam, anti-malware, and anti-phishing protections. By using the preset policies, administrators can help ensure all new and existing users have secure defaults applied automatically.
- Last modified: August 2024
- Note: The standard and strict preset security policies must be enabled as directed by MS.DEFENDER.1.1v1 for protections to be applied
- Specific user accounts, except for sensitive accounts, MAY be exempt from the preset policies, provided they are added to one or more custom policies offering comparable protection. These users might need flexibility not offered by the preset policies. Their accounts should be added to a custom policy, conforming as closely as possible to the settings used by the preset policies. See the Resources section for more details on configuring policies.
- MITRE ATT&CK TTP Mapping:
- MS.DEFENDER.1.3v1
-
All users SHALL be added to Defender for Office 365 protection in either the standard or strict preset security policy.
- Rationale: Important user protections are provided by Defender for Office 365 protection, including safe attachments and safe links. By using the preset policies, administrators can help ensure all new and existing users have secure defaults applied automatically.
- Last modified: August 2024
- Note:
- The standard and strict preset security policies must be enabled as directed by MS.DEFENDER.1.1v1 for protections to be applied.
- Specific user accounts, except for sensitive accounts, MAY be exempt from the preset policies, provided they are added to one or more custom policies offering comparable protection. These users might need flexibility not offered by the preset policies. Their accounts should be added to a custom policy conforming as closely as possible to the settings used by the preset policies. See the Resources section for more details on configuring policies.
- MITRE ATT&CK TTP Mapping:
- MS.DEFENDER.1.4v1
-
Sensitive accounts SHALL be added to Exchange Online Protection in the strict preset security policy.
- Rationale: Unauthorized access to a sensitive account may result in a greater harm than to a standard user account. Adding sensitive accounts to the strict preset security policy, with its increased protections, better mitigates their elevated risk to email threats.
- Last modified: August 2024
- Note: The strict preset security policy must be enabled to protect sensitive accounts.
- MITRE ATT&CK TTP Mapping:
- MS.DEFENDER.1.5v1
-
Sensitive accounts SHALL be added to Defender for Office 365 protection in the strict preset security policy.
- Rationale: Unauthorized access to a sensitive account may result in greater harm than to a standard user account. Adding sensitive accounts to the strict preset security policy, with its increased protections, better mitigates their elevated risk.
- Last modified: August 2024
- Note: The strict preset security policy must be enabled to protect sensitive accounts.
- MITRE ATT&CK TTP Mapping:
Resources
- Use the Microsoft 365 Defender portal to assign Standard and Strict preset security policies to users | Microsoft Learn
- Recommended settings for EOP and Microsoft Defender for Office 365 security | Microsoft Learn
- Configure anti-phishing policies in EOP | Microsoft Learn
- Configure anti-malware policies in EOP | Microsoft Learn
- Configure anti-spam policies in EOP | Microsoft Learn
- Configure anti-phishing policies in Defender for Office 365 | Microsoft Learn
- Set up Safe Attachments policies in Microsoft Defender for Office 365 | Microsoft Learn
- Set up Safe Links policies in Microsoft Defender for Office 365 | Microsoft Learn
License Requirements
- Defender for Office 365 capabilities require Defender for Office 365 Plan 1 or 2. These are included with E5 and G5 and are available as add-ons for E3 and G3. However, third-party solutions can be used to meet this requirement. If a third-party solution is used, then a Defender for Office 365 Plan 1 or 2, E5, and G5 license is not required for the respective policies.
Implementation
- MS.DEFENDER.1.1v1 Instructions
-
- Sign in to Microsoft 365 Defender.
- In the left-hand menu, go to Email & Collaboration > Policies & Rules.
- Select Threat Policies.
- From the Templated policies section, select Preset Security Policies.
- Under Standard protection, slide the toggle switch to the right so the text next to the toggle reads Standard protection is on.
- Under Strict protection, slide the toggle switch to the right so the text next to the toggle reads Strict protection is on.
Note: If the toggle slider in step 5 is grayed out, click on Manage protection settings instead and configure the policy settings according to Use the Microsoft 365 Defender portal to assign Standard and Strict preset security policies to users | Microsoft Learn.
- MS.DEFENDER.1.2v1 Instructions
-
- Sign in to Microsoft 365 Defender.
- In the left-hand menu, go to Email & Collaboration > Policies & Rules.
- Select Threat Policies.
- From the Templated policies section, select Preset Security Policies.
- Select Manage protection settings under either Standard protection or Strict protection.
- On the Apply Exchange Online Protection page, select All recipients.
- (Optional) Under Exclude these recipients, add Users and Groups to be exempted from the preset policies.
- Select Next on each page until the Review and confirm your changes page.
- On the Review and confirm your changes page, select Confirm.
- MS.DEFENDER.1.3v1 Instructions
-
- Sign in to Microsoft 365 Defender.
- In the left-hand menu, go to Email & Collaboration > Policies & Rules.
- Select Threat Policies.
- From the Templated policies section, select Preset Security Policies.
- Under either Standard protection or Strict protection, select Manage protection settings.
- Select Next until you reach the Apply Defender for Office 365 protection page.
- On the Apply Defender for Office 365 protection page, select All recipients.
- (Optional) Under Exclude these recipients, add Users and Groups to be exempted from the preset policies.
- Select Next on each page until the Review and confirm your changes page.
- On the Review and confirm your changes page, select Confirm.
- MS.DEFENDER.1.4v1 Instructions
-
- Sign in to Microsoft 365 Defender.
- In the left-hand menu, go to Email & Collaboration > Policies & Rules.
- Select Threat Policies.
- From the Templated policies section, select Preset Security Policies.
- Under Strict protection, select Manage protection settings.
- On the Apply Exchange Online Protection page, select Specific recipients.
- Add all sensitive accounts via the User and Group boxes using the names of mailboxes, users, contacts, M365 groups, and distribution groups.
- Select Next on each page until the Review and confirm your changes page.
- On the Review and confirm your changes page, select Confirm.
- MS.DEFENDER.1.5v1 Instructions
-
- Sign in to Microsoft 365 Defender.
- In the left-hand menu, go to Email & Collaboration > Policies & Rules.
- Select Threat Policies.
- From the Templated policies section, select Preset Security Policies.
- Under Strict protection, select Manage protection settings.
- Select Next until you reach the Apply Defender for Office 365 protection page.
- On the Apply Defender for Office 365 protection page, select Specific recipients or Previously selected recipients if sensitive accounts were already set on the EOP page.
- If adding sensitive accounts separately via Specific recipients, add all sensitive accounts via the User and Group boxes using the names of mailboxes, users, contacts, M365 groups, and distribution groups.
- (Optional) Under Exclude these recipients, add Users and Groups to be exempted from the preset policies.
- Select Next on each page until the Review and confirm your changes page.
- On the Review and confirm your changes page, select Confirm.
2. Impersonation Protection
Impersonation protection checks incoming emails to see if the sender address is similar to the users or domains on an agency-defined list. If the sender address is significantly similar, as to indicate an impersonation attempt, the email is quarantined.
Policies
- MS.DEFENDER.2.1v1
-
User impersonation protection SHOULD be enabled for sensitive accounts in both the standard and strict preset policies.
- Rationale: User impersonation, especially of users with access to sensitive or high-value information and resources, has the potential to result in serious harm. Impersonation protection mitigates this risk. By configuring impersonation protection in both preset policies, administrators can help protect email recipients from impersonated emails, regardless of whether they are added to the standard or strict policy.
- Last modified: August 2024
- Note: The standard and strict preset security policies must be enabled to protect accounts.
- MITRE ATT&CK TTP Mapping:
- MS.DEFENDER.2.2v1
-
Domain impersonation protection SHOULD be enabled for domains owned by the agency in both the standard and strict preset policies.
- Rationale: Configuring domain impersonation protection for all agency domains reduces the risk of a user being deceived by a look-alike domain. By configuring impersonation protection in both preset policies, administrators can help protect email recipients from impersonated emails, regardless of whether they are added to the standard or strict policy.
- Last modified: August 2024
- Note: The standard and strict preset security policies must be enabled to protect agency domains.
- MITRE ATT&CK TTP Mapping:
- MS.DEFENDER.2.3v1
-
Domain impersonation protection SHOULD be added for important partners in both the standard and strict preset policies.
- Rationale: Configuring domain impersonation protection for domains owned by important partners reduces the risk of a user being deceived by a look-alike domain. By configuring impersonation protection in both preset policies, administrators can help protect email recipients from impersonated emails, regardless of whether they are added to the standard or strict policy.
- Last modified: August 2024
- Note: The standard and strict preset security policies must be enabled to protect partner domains.
- MITRE ATT&CK TTP Mapping:
Resources
- Impersonation settings in anti-phishing policies in Microsoft Defender for Office 365 | Microsoft Learn
- Use the Microsoft 365 Defender portal to assign Standard and Strict preset security policies to users | Microsoft Learn
License Requirements
- Impersonation protection and advanced phishing thresholds require Defender for Office 365 Plan 1 or 2. These are included with E5 and G5 and are available as add-ons for E3 and G3. As of April 25, 2023, anti-phishing for user and domain impersonation and spoof intelligence are not yet available in M365 Government Community Cloud (GCC High) and Department of Defense (DoD) environments. See Platform features | Microsoft Learn for current offerings.
Implementation
- MS.DEFENDER.2.1v1 Instructions
-
- Sign in to Microsoft 365 Defender.
- In the left-hand menu, go to Email & Collaboration > Policies & Rules.
- Select Threat Policies.
- From the Templated policies section, select Preset Security Policies.
- Under either Standard protection or Strict protection, select Manage protection settings.
- Select Next until you reach the Impersonation Protection page, then select Next once more.
- On the Protected custom users page, add a name and valid email address for each sensitive account and click Add after each.
- Select Next until you reach the Trusted senders and domains page.
- (Optional) Add specific email addresses here to not flag as impersonation when sending messages and prevent false positives. Click Add after each.
- Select Next on each page until the Review and confirm your changes page.
- On the Review and confirm your changes page, select Confirm.
- MS.DEFENDER.2.2v1 Instructions
-
- Sign in to Microsoft 365 Defender.
- In the left-hand menu, go to Email & Collaboration > Policies & Rules.
- Select Threat Policies.
- From the Templated policies section, select Preset Security Policies.
- Under either Standard protection or Strict protection, select Manage protection settings.
- Select Next until you reach the Impersonation Protection page, then select Next once more.
- On the Protected custom domains page, add each agency domain and click Add after each.
- Select Next until you reach the Trusted senders and domains page.
- (Optional) Add specific domains here to not flag as impersonation when sending messages and prevent false positives. Click Add after each.
- Select Next on each page until the Review and confirm your changes page.
- On the Review and confirm your changes page, select Confirm.
- MS.DEFENDER.2.3v1 Instructions
-
- Sign in to Microsoft 365 Defender.
- In the left-hand menu, go to Email & Collaboration > Policies & Rules.
- Select Threat Policies.
- From the Templated policies section, select Preset Security Policies.
- Under either Standard protection or Strict protection, select Manage protection settings.
- Select Next until you reach the Impersonation Protection page, then select Next once more.
- On the Protected custom domains page, add each partner domain and click Add after each.
- Select Next on each page until the Review and confirm your changes page.
- On the Review and confirm your changes page, select Confirm.
3. Safe Attachments
The Safe Attachments feature will scan messages for attachments with malicious content. All messages with attachments not already flagged by anti-malware protections in EOP are downloaded to a Microsoft virtual environment for further analysis. Safe Attachments then uses machine learning and other analysis techniques to detect malicious intent. While Safe Attachments for Exchange Online is automatically configured in the preset policies, separate action is needed to enable it for other products.
Policies
- MS.DEFENDER.3.1v1
-
Safe attachments SHOULD be enabled for SharePoint, OneDrive, and Microsoft Teams.
- Rationale: Clicking malicious links makes users vulnerable to attacks, and this danger is not limited to links in emails. Other Microsoft products, such as Microsoft Teams, can be used to present users with malicious links. As such, it is important to protect users on these other Microsoft products as well.
- Last modified: August 2024
- MITRE ATT&CK TTP Mapping:
Resources
- Safe Attachments in Microsoft Defender for Office 365 | Microsoft Learn
- Turn on Safe Attachments for SharePoint, OneDrive, and Microsoft Teams | Microsoft Learn
License Requirements
- Safe attachments require Defender for Office 365 Plan 1 or 2. These are included with E5 and G5 and are available as add-ons for E3 and G3.
Implementation
- MS.DEFENDER.3.1v1 Instructions
-
To enable Safe Attachments for SharePoint, OneDrive, and Microsoft Teams, follow the instructions listed at Turn on Safe Attachments for SharePoint, OneDrive, and Microsoft Teams | Microsoft Learn.
- Sign in to Microsoft 365 Defender.
- Under Email & collaboration, select Policies & rules.
- Select Threat policies.
- Under Policies, select Safe Attachments.
- Select Global settings.
- Toggle the Turn on Defender for Office 365 for SharePoint, OneDrive, and Microsoft Teams slider to On.
There are several approaches to securing sensitive information, such as warning users, encryption, or blocking attempts to share. Agency policies for sensitive information, such as personally identifiable information (PII), should dictate how that information is handled and inform associated data loss prevention (DLP) policies. Defender can detect sensitive information and associates a default confidence level with this detection based on the sensitive information type matched. Confidence levels are used to reduce false positives in detecting access to sensitive information. Agencies may choose to use the default confidence levels or adjust the levels in custom DLP policies to fit their environment and needs.
Policies
- MS.DEFENDER.4.1v2
-
A custom policy SHALL be configured to protect PII and sensitive information, as defined by the agency, blocking at a minimum: credit card numbers, U.S. Individual Taxpayer Identification Numbers (ITINs), and U.S. Social Security numbers (SSNs).
- Rationale: Users may inadvertently share sensitive information with others who should not have access to it. DLP policies provide a way for agencies to detect and prevent unauthorized disclosures.
- Last modified: August 2024
- MITRE ATT&CK TTP Mapping:
- MS.DEFENDER.4.2v1
-
The custom policy SHOULD be applied to Exchange, OneDrive, SharePoint, Teams chat, and devices.
- Rationale: Unauthorized disclosures may happen through M365 services or endpoint devices. DLP policies should cover all affected locations to be effective.
- Last modified: August 2024
- Note: The custom policy referenced here is the same policy configured in MS.DEFENDER.4.1v1.
- MITRE ATT&CK TTP Mapping:
- MS.DEFENDER.4.3v1
-
The action for the custom policy SHOULD be set to block sharing sensitive information with everyone.
- Rationale: Access to sensitive information should be prohibited unless explicitly allowed. Specific exemptions can be made based on agency policies and valid business justifications.
- Last modified: August 2024
- Note: The custom policy referenced here is the same policy configured in MS.DEFENDER.4.1v1.
- MITRE ATT&CK TTP Mapping:
- MS.DEFENDER.4.4v1
-
Notifications to inform users and help educate them on the proper use of sensitive information SHOULD be enabled in the custom policy.
- Rationale: Some users may not be aware of agency policies on proper use of sensitive information. Enabling notifications provides positive feedback to users when accessing sensitive information.
- Last modified: August 2024
- Note: The custom policy referenced here is the same policy configured in MS.DEFENDER.4.1v1.
- MITRE ATT&CK TTP Mapping:
- None
- MS.DEFENDER.4.5v1
-
A list of apps that are restricted from accessing files protected by DLP policy SHOULD be defined.
- Rationale: Some apps may inappropriately share accessed files or not conform to agency policies for access to sensitive information. Defining a list of those apps makes it possible to use DLP policies to restrict those apps’ access to sensitive information on endpoints using Defender.
- Last modified: August 2024
- MITRE ATT&CK TTP Mapping:
- MS.DEFENDER.4.6v1
-
The custom policy SHOULD include an action to block access to sensitive information by restricted apps and unwanted Bluetooth applications.
- Rationale: Some apps may inappropriately share accessed files or not conform to agency policies for access to sensitive information. Defining a DLP policy with an action to block access from restricted apps and unwanted Bluetooth applications prevents unauthorized disclosure by those programs.
- Last modified: August 2024
- Note:
- The custom policy referenced here is the same policy configured in MS.DEFENDER.4.1v1.
- This action can only be included if at least one device is onboarded to the agency tenant. Otherwise, the option to block restricted apps will not be available.
- MITRE ATT&CK TTP Mapping:
Resources
- Plan for data loss prevention (DLP) | Microsoft Learn
- Data loss prevention in Exchange Online | Microsoft Learn
- Personally identifiable information (PII) | NIST
- Sensitive information | NIST
- Get started with Endpoint data loss prevention - Microsoft Purview (compliance) | Microsoft Learn
License Requirements
- DLP for Teams requires an E5 or G5 license. See Microsoft Purview Data Loss Prevention: Data Loss Prevention for Teams | Microsoft Learn for more information. However, this requirement can also be met through a third-party solution. If a third-party solution is used, then a E5 or G5 license is not required for the respective policies.
- DLP for Endpoint requires an E5 or G5 license. See Get started with Endpoint data loss prevention - Microsoft Purview (compliance) | Microsoft Learn for more information. However, this requirement can also be met through a third-party solution. If a third-party solution is used, then a E5 or G5 license is not required for the respective policies.
Implementation
- MS.DEFENDER.4.1v1 Instructions
-
- Sign in to the Microsoft Purview compliance portal.
- Under the Solutions section on the left-hand menu, select Data loss prevention.
- Select Policies from the top of the page.
- Select Create policy.
- From the Categories list, select Custom.
- From the Templates list, select Custom policy and then click Next.
- Edit the name and description of the policy if desired, then click Next.
- Under Choose locations to apply the policy, set Status to On for at least the Exchange email, OneDrive accounts, SharePoint sites, Teams chat and channel messages, and Devices locations, then click Next.
- Under Define policy settings, select Create or customize advanced DLP rules, and then click Next.
- Click Create rule. Assign the rule an appropriate name and description.
- Click Add condition, then Content contains.
- Click Add, then Sensitive info types.
- Add information types that protect information sensitive to the agency. At a minimum, the agency should protect:
- Credit card numbers
- U.S. Individual Taxpayer Identification Numbers (ITIN)
- U.S. Social Security Numbers (SSN)
- All agency-defined PII and sensitive information
- Click Add.
- Under Actions, click Add an action.
- Check Restrict Access or encrypt the content in Microsoft 365 locations.
- Under this action, select Block Everyone.
- Under User notifications, turn on Use notifications to inform your users and help educate them on the proper use of sensitive info.
- Under Microsoft 365 services, a section that appears after user notifications are turned on, check the box next to Notify users in Office 365 service with a policy tip.
- Click Save, then Next.
- Select Turn it on right away, then click Next.
- Click Submit.
- MS.DEFENDER.4.2v1 Instructions
-
See MS.DEFENDER.4.1v1 Instructions step 8 for details on enforcing DLP policy in specific M365 service locations.
- MS.DEFENDER.4.3v1 Instructions
-
See MS.DEFENDER.4.1v1 Instructions steps 15-17 for details on configuring DLP policy to block sharing sensitive information with everyone.
- MS.DEFENDER.4.4v1 Instructions
-
See MS.DEFENDER.4.1v1 Instructions steps 18-19 for details on configuring DLP policy to notify users when accessing sensitive information.
- MS.DEFENDER.4.5v1 Instructions
-
- Sign in to the Microsoft Purview compliance portal.
- Under Solutions, select Data loss prevention.
- Go to Endpoint DLP Settings.
- Go to Restricted apps and app groups.
- Click Add or edit Restricted Apps.
- Enter an app and executable name to disallow said app from accessing protected files, and log the incident.
- Return and click Unallowed Bluetooth apps.
- Click Add or edit unallowed Bluetooth apps.
- Enter an app and executable name to disallow said app from accessing protected files, and log the incident.
- MS.DEFENDER.4.6v1 Instructions
-
If restricted app and unwanted Bluetooth app restrictions are desired, associated devices must be onboarded with Defender for Endpoint before the instructions below can be completed.
- Sign in to the Microsoft Purview compliance portal.
- Under Solutions, select Data loss prevention.
- Select Policies from the top of the page.
- Find the custom DLP policy configured under MS.DEFENDER.4.1v1 Instructions in the list and click the Policy name to select.
- Select Edit Policy.
- Click Next on each page in the policy wizard until you reach the Advanced DLP rules page.
- Select the relevant rule and click the pencil icon to edit it.
- Under Actions, click Add an action.
- Choose Audit or restrict activities on device
- Under File activities for all apps, select Apply restrictions to specific activity.
- Check the box next to Copy or move using unallowed Bluetooth app and set its action to Block.
- Under Restricted app activities, check the Access by restricted apps box and set the action drop-down to Block.
- Click Save to save the changes.
- Click Next on each page until reaching the Review your policy and create it page.
- Review the policy and click Submit to complete the policy changes.
There are several pre-built alert policies available pertaining to various apps in the M365 suite. These alerts give administrators better real-time insight into possible security incidents. Guidance on specific alerts to configure can be found in the linked section of the CISA M365 Secure Configuration Baseline for Exchange Online.
Policies
- MS.DEFENDER.5.1v1
-
At a minimum, the alerts required by the CISA M365 Secure Configuration Baseline for Exchange Online SHALL be enabled.
- Rationale: Potentially malicious or service-impacting events may go undetected without a means of detecting these events. Setting up a mechanism to alert administrators to the list of events above draws attention to them to minimize any impact to users and the agency.
- Last modified: August 2024
- MITRE ATT&CK TTP Mapping:
- MS.DEFENDER.5.2v1
-
The alerts SHOULD be sent to a monitored address or incorporated into a Security Information and Event Management SIEM) system.
- Rationale: Suspicious or malicious events, if not resolved promptly, may have a greater impact to users and the agency. Sending alerts to a monitored email address or Security Information and Event Management (SIEM) system helps ensure events are acted upon in a timely manner to limit overall impact.
- Last modified: August 2024
- MITRE ATT&CK TTP Mapping:
Resources
License Requirements
- N/A
Implementation
- MS.DEFENDER.5.1v1 Instructions
-
- Sign in to Microsoft 365 Defender.
- Under Email & collaboration, select Policies & rules.
-
Select Alert Policy.
Select the check box next to each alert to enable as determined by the agency and at a minimum those referenced in the CISA M365 Secure Configuration Baseline for Exchange Online, namely:
- Select the checkbox next to each alert to
- Suspicious email-sending patterns detected.
- Suspicious connecter activity.
- Suspicious Email-Forwarding Activity.
- Messages have been delayed.
- Tenant restricted from sending unprovisioned email.
- Tenant restricted from sending email.
- A potentially malicious URL click was detected.
- Click the pencil icon from the top menu.
- Select the Enable selected policies action from the Bulk actions menu.
- MS.DEFENDER.5.2v1 Instructions
-
For each enabled alert, to add one or more email recipients:
- Sign in to Microsoft 365 Defender.
- Under Email & collaboration, select Policies & rules.
- Select Alert Policy.
- Click the alert policy to modify.
- Click the pencil icon next to Set your recipients.
- Check the Opt-In for email notifications box.
- Add one or more email addresses to the Email recipients text box.
- Click Next.
- On the Review page, click Submit to save the notification settings.
User activity from M365 services is captured in the organization's unified audit log. These logs are essential for conducting incident response and threat detection activity.
By default, Microsoft retains the audit logs for 180 days. Activity by users with E5 licenses is logged for one year.
However, in accordance with Office of Management and Budget (OMB) Memorandum 21-31, Improving the Federal Government's Investigative and Remediation Capabilities Related to Cybersecurity Incidents, M365 audit logs are to be retained for at least 12 months in active storage and an additional 18 months in cold storage. This can be accomplished either by offloading the logs out of the cloud environment or natively through Microsoft by creating an audit log retention policy.
OMB M-21-13 requires Advanced Audit Features be configured in M365. Advanced Audit, now Microsoft Purview Audit (Premium), adds additional event types to the Unified Audit Log.
Policies
- MS.DEFENDER.6.1v1
-
Unified Audit logging SHALL be enabled.
- Rationale: Responding to incidents without detailed information about activities that took place slows response actions. Enabling Unified Audit logging helps ensure agencies have visibility into user actions. Furthermore, enabling the unified audit logging is required for government agencies by OMB M-21-31 (referred to therein by its former name, Unified Audit Logs).
- Last modified: March 2025
- MITRE ATT&CK TTP Mapping:
- MS.DEFENDER.6.3v1
-
Audit logs SHALL be maintained for at least the minimum duration dictated by OMB M-21-31.
- Rationale: Audit logs may no longer be available when needed if they are not retained for a sufficient time. Increased log retention time gives an agency the necessary visibility to investigate incidents that occurred some time ago.
- Last modified: August 2024
- Note: Purview Audit (Premium) provides a default audit log retention policy, retaining Exchange Online, SharePoint Online, OneDrive for Business, and Microsoft Entra ID audit records for one year. Additional record types require custom audit retention policies.
- MITRE ATT&CK TTP Mapping:
Resources
- OMB M-21-31, Improving the Federal Government's Investigative and Remediation Capabilities Related to Cybersecurity Incidents | Office of Management and Budget
- Turn auditing on or off | Microsoft Learn
- Create an audit log retention policy | Microsoft Learn
- Search the audit log in the compliance center | Microsoft Learn
- Audit log activities | Microsoft Learn
- Expanding cloud logging to give customers deeper security visibility | Microsoft Security Blog
License Requirements
- Microsoft Purview Audit (Premium) logging capabilities, including the creation of a custom audit log retention policy, requires E5/G5 licenses or E3/G3 licenses with add-on compliance licenses.
- Additionally, maintaining logs in the M365 environment for longer than one year requires an add-on license. For more information, see Manage audit log retention policies | Microsoft Learn. However, this requirement can also be met by exporting the logs from M365 and storing them with your solution of choice, in which case audit log retention policies are not necessary.
Implementation
- MS.DEFENDER.6.1v1 Instructions
-
To enable auditing via the Microsoft Purview compliance portal:
- Sign in to the Microsoft Purview compliance portal.
- Under Solutions, select Audit.
- If auditing is not enabled, a banner is displayed to notify the administrator to start recording user and admin activity.
- Click the Start recording user and admin activity.
- MS.DEFENDER.6.3v1 Instructions
-
To create one or more custom audit retention policies, if the default retention policy is not sufficient for agency needs, follow Create an audit log retention policy instructions. Ensure the duration selected in the retention policies is at least one year, in accordance with OMB M-21-31.
As noted in the License Requirements section above, the creation of a custom audit log retention policy and its retention in the M365 environment requires E5/G5 licenses or E3/G3 licenses with add-on compliance licenses. No additional license is required to view and export logs. To view and export audit logs follow Export, configure, and view audit log records | Microsoft Learn and/or Untitled Goose Tool Fact Sheet | CISA.
Subscribe to SCuBA Email Updates
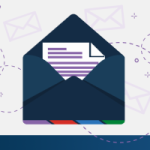
Stay up-to-date with the latest SCuBA updates.




